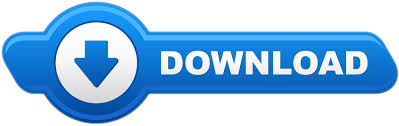
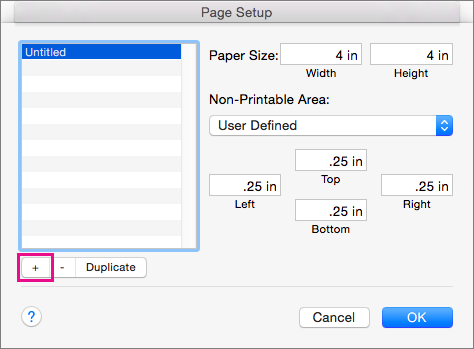
I hope you found this tutorial helpful.I'm using the latest version of Word for Mac (Version 15.27 Office 365) and I need to create PDF versions of some large documents for distribution. We have also provided some tips to not just fit your sheet to a page, but to do so in such a way that your printout is legible and looks elegant.
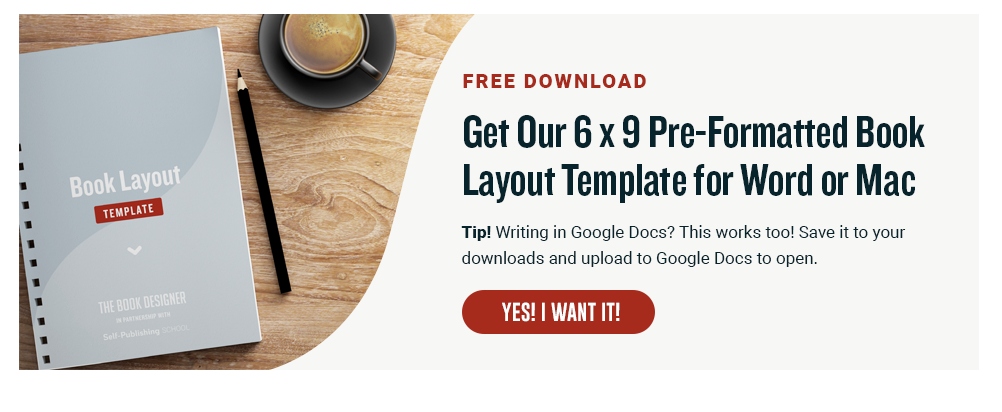
In this tutorial, I showed you two ways to fit your worksheet into one page. Under the Scaling section, next to ‘ Paper size’, click on the dropdown arrow and select the appropriate paper size from the list. If you are using a different sized paper, you can change the paper size settings from the Page Setup dialog box.

Page Breaks are dividers that specify the areas where your sheet will break into separate pages when printed.Įxcel automatically adds page breaks, unless you specify them yourself. Using Page Breaks to divide your Worksheet’s Print Areas If using the second method, select “ Fit all Rows on One Page”.Īnother option is to use page breaks to divide your worksheet. Similarly, if you want all your rows to fit in a single page and don’t mind columns spanning separate pages, then leave the Width option blank if using the first method.If using the second method, select “ Fit all Columns on One Page” instead of “ Fit Sheet on One Page”. If you need all your columns within 1 page, but don’t mind splitting the rows to 2, 3, or how many ever pages needed, then leave the Height option blank if using the first method.If you have too much data in too many columns, your printout might turn out too tiny and look illegible. If everything looks fine, you can go ahead and hit the Print button.Īutofit only the Width or Height into a Single Page Check if you got everything on a single page from the preview on the right-hand side of the screen.On the left-hand side of the screen, you will see a ‘Settings’ section. The last option under this section is most likely a dropdown that says “ No Scaling”.This does exactly the same thing that I did in the previous method (just the option to do it is in a different place).īelow are the steps to fit data on one page while printing: You can also scale the data to fit on one page while you’re printing the data. Method 2: Fitting data to Page in Excel using Print Preview Screen This works fine if you only have a few extra rows or columns, but if you have a lot, fitting all of it in one page may not be a good idea. When you use this option to scale the page and fit data on one page, it will make the data look small (as Excel tries to squeeze more data in the same space.
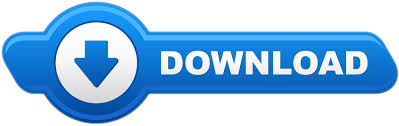

 0 kommentar(er)
0 kommentar(er)
